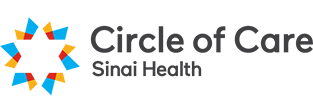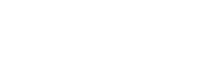How to Navigate ZOOM
During the COVID-19 pandemic, programs that used to be held in-person have turned to online offerings to continue to support clients and caregivers during such a difficult time. ZOOM has become the platform of choice for many programs, including those at Circle of Care.
Below are instructions on how to download ZOOM in order to access virtual programming. You can download ZOOM on your smartphone, tablet or computer. Please note that if you are using your desktop computer you may need to purchase an additional microphone and webcam. All other devices (such as smartphones and laptops) have these built-in.
Instructions on how to download ZOOM:
- Download ZOOM for apple iPad and iPhone devices: Go to the ‘App Store’ application on your device. Search for ‘ZOOM Cloud Meetings’ and download.
- Download ZOOM for Android tablet and smartphone devices: Go to the ‘Play Store’ application on your device. Search for ‘ZOOM Cloud Meetings’ and download.
- Download ZOOM for laptop or desktop computers: Go to your internet browser (Safari, Chrome, Internet Explorer, Firefox etc.) and search for the website https://zoom.us/download. Follow the instructions on this webpage to download ZOOM.
Instructions on how to Navigate ZOOM:
- Once downloaded, open ZOOM and click on the ‘Join a Meeting’ button. Enter your name and the ‘Meeting ID’ provided for your event. Some events will ask for a password, and if you are registered for a program at Circle of Care, our program organizers will provide you with the password prior to the start of the meeting.
- Click on the ‘Join’ button to enter the ZOOM meeting and wait for the meeting host to let you in. Do not close this page.
- Once admitted by the host, click on the ‘Join with Computer/Internet Audio’ button to turn on the meeting audio.
- Click the ‘Join with Video’ button to turn on your video camera.
- Once in the ZOOM meeting, you can turn your audio and camera on or off by clicking the toolbar icons located at the button left of your screen. The microphone icon controls your audio. A red slanted line through the icon means you are muted. The video camera icon controls your camera. A red slanted line through the icon means your camera is off.